Anpassade Unlaunch bakgrunder
You can find premade Unlaunch backgrounds on the TWiLight Menu++ skins site.
Using TWiLight Menu++ you can patch the Unlaunch installer to have a custom background image and text color palette. This needs to be a 256 x 192 GIF, with a few restrictions:
- Endast den första ramen kommer att visas, inga animerade bakgrunder
- Filen måste vara mindre än eller lika med 15,472 byte
- GIF:ar med mer än 31 färger kräver specialgjorda paletter för att förhindra att texten bryts
Installation #
- Kopiera GIF-filen till
sd:/_nds/TWiLightMenu/unlaunch/backgrounds - Ladda ner den senaste Unlaunch installationsprogrammet och extrahera
UNLAUNCH.DSItill ditt SD-kort - Öppna TWiLight Menu++’s inställningar, växla till
Unlaunch inställningaroch klicka påBakgrundoch välj sedan den du vill ha - Avsluta inställningar och starta
Unlaunch DSi Installer- Det bör använda din anpassade bild, annars stäng av konsolen och se till att din GIF uppfyller kraven ovan
- Välj
Installera nu
Använda GIF-filer med mer än 31 färger #
As the GIF’s palette is loaded to the same area of VRAM as the text palettes it will overwrite them if the palette gets too large, however this can be worked around by including the text palettes in the GIF’s palettes. Using this with different colors would also let you have different text colors, should you want that. These instructions will be for GIMP, but any image editor capable of rearranging the palette of an image will work.
- Öppna din bild i GIMP och se till att den är 256 x 192 pixlar
- I menyraden högst upp väljer du
Image->Mode->Indexed... - Välj
Generate optimum paletteoch ställ in de maximala färgerna till allt upp till 226 färger - Välj en dithering mönster från
Color ditheringrullgardinsmenyn- Bilder utan dithering komprimeras i allmänhet bäst, men med dithering kommer bilden i allmänhet se bättre ut, prova och välj vad ser bäst ut för storleken
- Klicka på
Convert - I menyraden högst upp väljer du
File->Export As..., ge det ett namn med tillägget.gif, och klicka påExport- Om det ger några varningar, klicka på acceptera
- I nästa popup, inaktivera
GIF commentoch klicka påExport - Kontrollera storleken på den exporterade filen, om det är 15,472 byte eller mindre, hoppa över till steg 13
- Om din GIF är för stor, använd antingen gifsicle eller ezgif.com för att försöka optimera den
- Dessa instruktioner kommer att använda ezgif eftersom det är enklare att använda
- Öppna https://ezgif.com/optimize, och ladda upp din GIF
- Prova olika kompressionsnivåer tills du hittar den bästa under 15,472 bytes (15.11 KiB), helst lite under eftersom GIMP kan öka storleken lite
- Spara den optimerade GIF-filen och öppna den i GIMP
- Välj
Windows->Dockable Dialogs->Colormap - Ändra din nuvarande
Foreground colortill #080808 och lägg till 14 nya färger med+knappen- If your image doesn’t have at least 133 colors you will need to keep adding colors until the last is index 146
- Högerklicka på en färg i Colormap och välj
Rearange Colormap... - Arrange your new colors so they match the ones outlined in red: (The 2nd and 3rd columns starting on the 4th row)
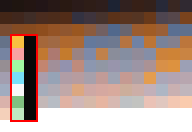
- Använd färgväljaren för att få dina nya färger att matcha dem i bilden ovan
- I menyraden högst upp väljer du
File->Export As..., ge det ett namn med tillägget.gif, och klicka påExport - I nästa popup, se till att
GIF commentär avstängd och klicka påExport - Se till att bilden fortfarande är under 15,472 byte, om den blir för stor så upprepa från steg 10 med en högre komprimeringsnivå
- Du är klar! Följ avsnittet Installation ovan för att använda din bild!
Behöver du hjälp? Gå med i vår Discord-server: DS⁽ⁱ⁾ Mode Hacking! (Bara engelska)