Fondos de Unlaunch personalizados
Puedes encontrar fondos personalizados de Unlaunch listos para usar en la página de skins de TWiLight Menu++.
Con TWiLight Menu++ puedes parchear el instalador de Unlaunch para tener una imagen de fondo y paleta de colores de texto personalizados. Tiene que ser un GIF con una resolución de 256x192, con algunas restricciones:
- Solo se puede mostrar el primer fotograma, los fondos animados no funcionarán.
- El archivo debe tener un tamaño máximo de 15,472 bytes
- GIFs con más de 31 colores necesitan paletas especiales para evitar romper el texto
Instalación #
- Copia el GIF a
sd:/_nds/TWiLightMenu/unlaunch/backgrounds - Descarga el último instalador de Unlaunch y extrae
UNLAUNCH.DSIen la tarjeta SD - Abre los ajustes de TWiLight Menu++, cambia a la página de
Unlaunch settings, toca enBackgroundy elige el que quieras - Sal de los ajustes y abre
Unlaunch DSi Installer- Debería usar tu imagen, si no es el caso apaga la consola y asegúrate de que el GIF cumple los requisitos antes mencionados
- Selecciona
Install Now
Usar GIFs con más de 31 colores #
Al cargarse la paleta del GIF en el mismo sitio de la VRAM que la paleta de los textos, esta la sobreescribirá si es muy grande. Sin embargo, se puede ajustar para incluir la paleta de los textos en la del propio GIF. Usando esto con otros colores también te permitirá tener distintos colores para los textos, si es lo que quieres. Estas instrucciones son para GIMP, pero cualquier editor de imágenes capaz de ordenar la paleta de colores de una imagen funcionará.
- Abre la imagen en GIMP y asegúrate que es de 256x192 píxeles
- En la barra superior del menú, selecciona
Image->Mode->Indexed... - Selecciona
Generate optimum palettey pon como colores máximos cualquier cantidad hasta 226 - Elige un patrón de dithering en el desplegable de
Color dithering- Las imágenes sin dithering suelen comprimirse mejor, pero se ven mejor si se usa, así que prueba y elige la que más te guste
- Haz clic en
Convert - En la barra superior del menú, selecciona
File->Export As..., dale un nombre con extensión.gif, y pinchaExport- Si salta alguna advertencia, pincha en Aceptar
- En la siguiente ventana, desactiva
GIF commenty pincha enExport - Comprueba el tamaño del archivo exportado, si tiene 15,472 bytes o menos salta al paso 13
- Si el GIF es demasiado grande, usa gifsicle o ezgif.com para optimizarlo
- Estas instrucciones son para ezgif al ser una página web y más simple
- Abre https://ezgif.com/optimize y sube tu GIF
- Prueba distintos niveles de compresión hasta que encuentres el mejor menor de 15,472 bytes (15.11 KiB), preferiblemente un poco más bajo ya que GIMP puede aumentar su tamaño
- Guarda el GIF optimizado y ábrelo en GIMP
- En la barra superior del menú, selecciona
Windows->Dockable Dialogs->Colormap - Cambia
Foreground colora #080808 y añade 14 colores nuevos con el botón+- Si su imagen no tiene al menos 133 colores, tendrás que seguir añadiendo colores hasta que el último sea el índice número 146.
- Haz click derecho en Colormap y selecciona
Rearrange Colormap... - Organiza los nuevos colores para que concuerden con los resaltados en rojo: (la segunda y tercera columna empezando en la cuarta fila)
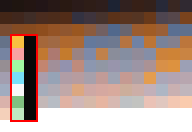
- Usa el selector de colores para hacer que los nuevos cuadren con los de la imagen de arriba
- En la barra superior del menú, selecciona
File->Export As..., dale un nombre con extensión.gif, y pinchaExport - En la siguiente ventana, comprueba que
GIF commentestá desactivado y pincha enExport - Comprueba que la imagen está por debajo de 15,472 bytes, si es demasiado grande repite el proceso a partir del paso 10 con un nivel de compresión mayor
- ¡Hecho! ¡Sigue la sección de Instalación para usar tu imagen!