Sfondi personalizzati per Unlaunch
Potete trovare degli sfondi per Unlaunch su TWiLight Menu++ skins site.
Usando TWiLight Menu++ è possibile patchare il programma di installazione di Unlaunch per avere un’immagine di sfondo personalizzata e una tavolozza di colori per il testo. Deve essere una GIF 256 x 192, con alcune restrizioni:
- Verrà mostrato solo il primo fotogramma, senza sfondi animati
- Il file deve essere uguale o inferiore a 15.472 byte
- GIF con più di 31 colori richiedono tavolozze speciali per evitare di rovinare il testo
Installazione #
- Copia il file GIF in
sd:/_nds/TWiLightMenu/unlaunch/backgrounds - Scarica programma di installazione di Unlaunch e estrai
UNLAUNCH.DSInella tua SD - Apri le impostazioni di TWiLight Menu++ andare sulla schermata
Impostazioni di Unlaunch, e clicca suBackground, e seleziona lo sfondo desiderato - Esci dalle impostazioni e avvia
Unlaunch DSi Installer- Si dovrebbe visualizzarre la tua immagine personalizzata, se non lo fa allora spegni la tua console e assicurati che la tua GIF sia conforme ai requisiti indicati prima
- Seleziona
Install Now
Usare GIF con più di 31 colori #
Poichè la palette della GIF è caricata nella stessa area della VRAM delle palette di testo, la sovrascriverà se la palette diventa troppo grande, tuttavia questo può essere aggirato includendo le palette di testo nella palette della GIF. Usando questo con diversi colori si possono anche avere diversi colori di testo, se lo si vuole. Queste istruzioni si baseranno sul programma GIMP, ma qualsiasi editor di immagini capace di riorganizzare la palette di un’immagine funzionerà. Nota del traduttore: Non conoscendo GIMP e non sapendo i termini italiani lascerò i termini in inglese.
- Apri la tua immagine con GIMP e assicurati che sia 256 x 192 pixels
- Nella barra dei menu in alto, seleziona
Image->Mode->Indexed... - Seleziona
Generate optimum palettee impsta i colori massimi fino a 226 colori - Seleziona un modello di dithering del menu a tendina
Color dithering- Le immagini senza dithering in genere si comprimono meglio, ma con esso in genere hanno un aspetto migliore, prova a vedere quale sembra migliore per le dimensioni
- Clicca
Convert - Nella barra dei menu in alto, seleziona
File->Export As..., dagli un nome con l’estensione.gif, e clicca suExport- Se dà qualche avvertimento, clicca sul pulsante acceta
- Nel prossimo popup, disabilita il comando
GIF commente cliccaExport - Controlla la dimensione del file esportato, se è uguale o inferiore a 15.472 byte, passa al passaggio 13
- Se la tua GIF è troppo grande, puoi usare gifsicle o ezgif.com e provare a ottimizzarla
- Queste istruzioni si baseranno su ezgif, essendo un sito web
- Apri https://ezgif.com/optimize, e carica la tua GIF
- Prova diversi livelli di compressione fino a quando non ne trovi una che porta la tua immagine sotto i 15.472 byte (15.11 KiB), sarebbe meglio un pò sotto perchè GIMP può aumentare un pò la dimensione
- Salva la GIF ottimizzata e aprila con GIMP
- Nella barra dei menu in alto, seleziona
Windows->Dockable Dialogs->Colormap - Cambia il colore attuale
Foreground colora #080808 e aggiungi 14 nuovi colori con il pulsante+- Se la tua immagine non ha almeno 133 colori dovrai continuare ad aggiungere colori fino a quando l’ultimo è indice 146
- Fai clic con il tasto destro del mouse su un colore nalla mappa dei colori e selziona
Rearrange Colormap... - Disponi i tuoi nuovi colori in modo che corrispondano a quelli delineati in rosso: (La seconda e la terza colonna a partire dalla quarta riga)
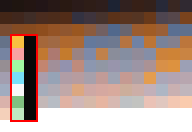
- Usa il selezionatore di colori per far sì che i tuoi nuovi colori corrispondano a quelli dell’immagine precedente
- Nella barra dei menu in alto, seleziona
File->Export As..., dagli un nome con l’estensione.gif, e cliccaExport - Nel prossimo popup, disabilita il comando
GIF commente cliccaExport - Assicurati che l’immagine si ancora sotto i 15.472 byte, se è diventata troppo grande ricomincia dal passo 10 usando un livello di compressione più alto
- Hai fatto! Segui la sezione Installazione per usare la tua immagine!