Testreszabott Unlaunch hátterek
Előre elkészített Unlaunch háttereket találhatsz a TWiLight Menu++ szkin oldalon.
A TWiLight Menu++ használatával patchelheted az Unlaunch installert, hogy egyedi háttérképpel és szöveg szín palettával rendelkezzen. Ez egy 256 x 192 GIF fájl kell legyen, a néhány korlátozással:
- Csak az első képkocka kerül bemutatásra, nincs animált háttér
- A fájlnak 15,472 bájtosnak, vagy annál kisebbnek kell lennie
- A 31 színnél többel rendelkező GIF-ek esetén speciálisan készült paletta szükséges, hogy megelőzze a szöveg összetörését
Telepítés #
- Másold a GIF fájlt az
sd:/_nds/TWiLightMenu/unlaunch/backgroundsmappába - Töltsd le a legfrissebb Unlaunch telepítőt és csomagold ki az
UNLAUNCH.DSI-t az SD kártyádra - Nyisd meg a TWiLight Menu++ beállításokat, és válts az
Unlaunch beállításokoldalra, és kattints aHáttér-re, majd válaszd ki amelyiket szeretnéd - Lépj ki a beállításokból és indítsd el az
Unlaunch DSi Installer-t- Használnia kell majd az egyedi képedet, ha mégsem, akkor kapcsold ki a konzolod, és ellenőrizd, hogy a GIF fájlod megfelel-e a fenti követelményeknek
- Válaszd az
Install Nowopciót
31 színnél többel rendelkező GIF használata #
Mivel a GIF palettája VRAM-ba ugyanoda került betöltésre, ahova a szöveg paletta is, az felül fogja írni, ha a paletta túl nagy; ez azonban megkerülhető azzal, ha a szöveg palettát beleágyazzuk a GIF palettába. Ezt más színekkel használva lehetővé teszi az eltérő szöveg színeket, ha azt szeretnéd. Ezek az instrukciók GIMP-hez készültek, de bármilyen képszerkesztő, ami tudja egy kép palettájának átrendezését megfelel a munkára.
- Nyisd meg a képedet a GIMP-ben és ellenőrizd, hogy a mérete 256 x 192 pixel
- A menüben felül válaszd a
Kép->Mód->Indexelt...opciókat - Válaszd az
Optimális paletta előállításaopciót, és állíts a színek maximális számát 226-ra - Válassz egy színszórás (dithering) mintát a
Színszóráslenyíló listából- A képek színszórás nélkül általában jobban tömöríthetők, de vele általában jobban néznek ki; próbáld ki melyik néz ki jobban a mérethez
- Kattints az
Átalakításgombra - A menüben felül válaszd az
Fájl->Exportálás másként...opciót, majd adj neki nevet a.gifkiterjesztéssel és kattints azExportálásgombra- Ha bármilyen figyelmeztetést ad, kattints az Elfogad gombra
- A következő előugró ablakban tilts le a
GIF-megjegyzés-t és kattints azExportálásgombra - Ellenőrizd az exportált fájl méretét, hogy 15 472 bájt vagy kisebb lett-e, és ha igen, ugorj a 13. lépésre
- Ha a GIF-ed túl nagy, akkor vagy a gifsicle vagy az ezgif.com használatával próbáld meg optimalizálni
- Ezek az instrukciók az ezgif használatát mutatják be, ami egyszerű, mert ez egy weboldal
- Nyisd meg https://ezgif.com/optimize oldalt és töltsd fel a GIF fájlodat
- Próbálj ki különböző tömörítési szinteket, hogy megtaláld a legjobbat 15 472 bájt alatt (15.11 KiB), ideálisan egy kicsit alatta, mert a GIMP még növelheti kicsit a méretet
- Mentsd le az optimalizált GIF-et, majd nyisd meg GIMP-ben
- A menüben felül válaszd az
Ablakok->Dokkolható párbeszédablakok->Színtérképopciókat - Változtasd meg az aktuális
Előtér színt#080808-ra és adj hozzá 14 új színt a+gombbal- Ha képed nem tartalmaz legalább 133 színt, akkor hozzá kell adnod színeket addig, amíg az utolsó index nem lesz 146
- Kattints jobb gombbal a Színtérképre és válaszd a
Színtérkép újrarendezése...opciót - Rendezd el az új színeket úgy, hogy igazodjanak a pirossal keretezettekhez: (A 2. és 3. oszlop a 4. sorban kezdődik)
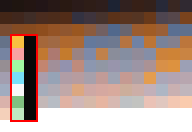
- Használd a pipettát, hogy az új színeid egyezzenek az alábbi képen lévőkkel
- A menüben felül válaszd az
Fájl->Exportálás másként...opciót, majd adj neki nevet a.gifkiterjesztéssel és kattints azExportálásgombra - A következő előugró ablakban ellenőrizd, hogy a
GIF-megjegyzéskikapcsolt és kattints azExportálásgombra - Ellenőrizd, hogy a fájl mérete még mindig 15 472 bájt alatt van-e; ha túl nagy lett ismételd meg a 10. lépéstől magasabb tömörítési szintet használva
- Kész vagy! Kövesd a telepítés fejezetet feljebb, a kép használatához!
Segítségre van szüksége? Csatlakozzon a Discord szerverünkhöz: DS⁽ⁱ⁾ Mode Hacking! (csak angol)